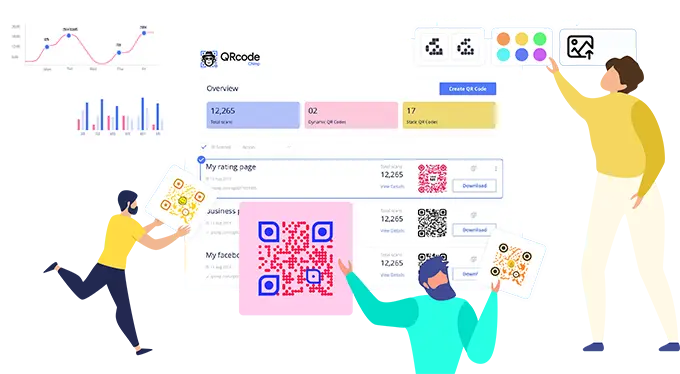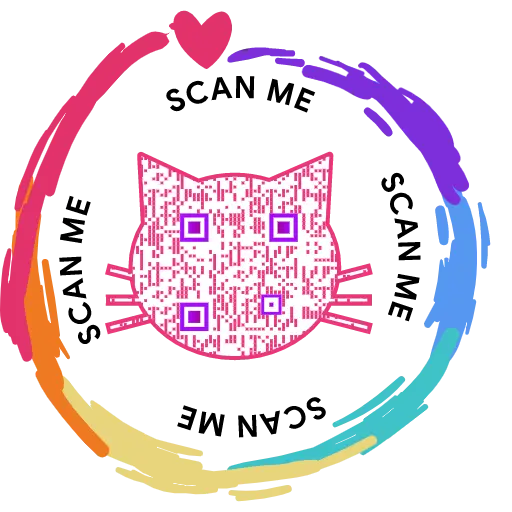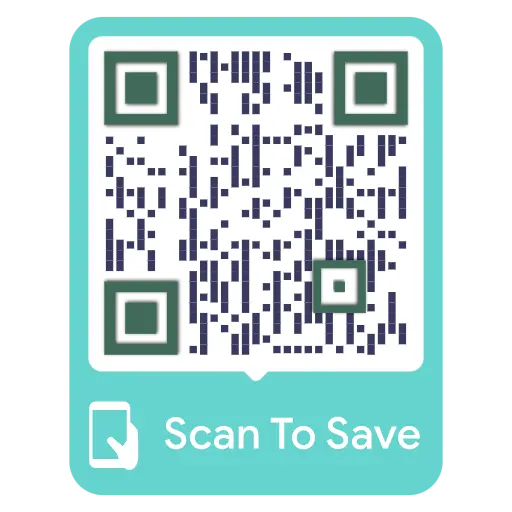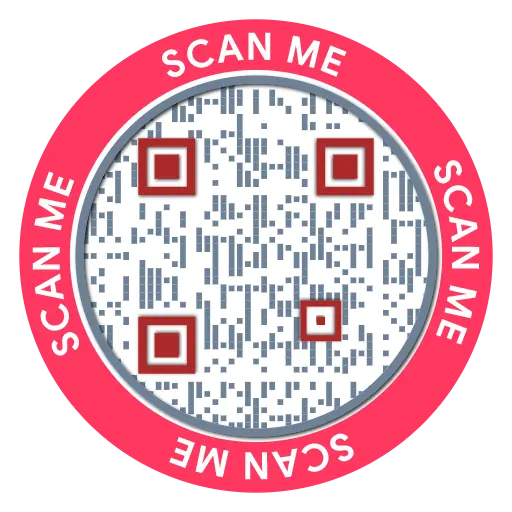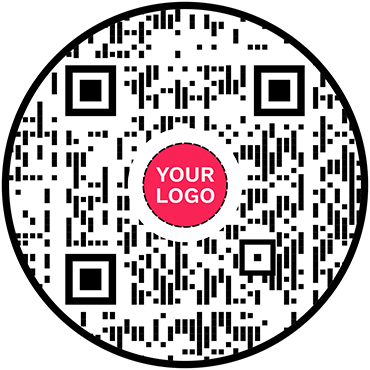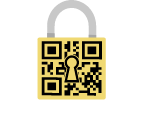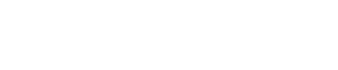¿Cómo crear tarjetas de visita digitales de forma masiva?
¿Le resulta tedioso y lento crear tarjetas de presentación digitales una por una? QRCodeChimpLa función de carga masiva de le permite crear múltiples tarjetas de presentación digitales simultáneamente, ahorrándole tiempo y esfuerzo valiosos. Descubra los beneficios de las tarjetas de presentación digitales probándolas hoy.
Para comenzar con la función de carga masiva, consulte nuestro video tutorial en YouTube: https://youtu.be/stzFLBukqr8 o siga estos pasos mencionados a continuación:
Paso 1: habilite la carga masiva
Visite https://www.qrcodechimp.com/digital-business-cards y habilite el interruptor de carga masiva y lea las instrucciones antes de hacer clic en el botón Aceptar.
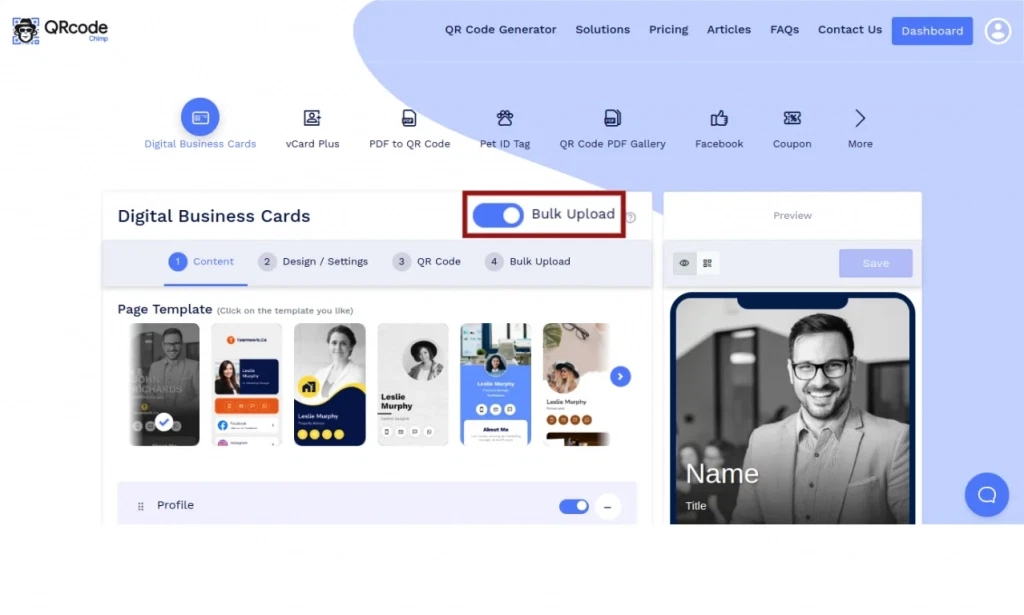
Paso 2: establecer la estructura del contenido de la página
En la pestaña Contenido, seleccione la plantilla de página deseada y personalice los componentes de la página habilitando, deshabilitando, agregando o eliminando los componentes según sea necesario.
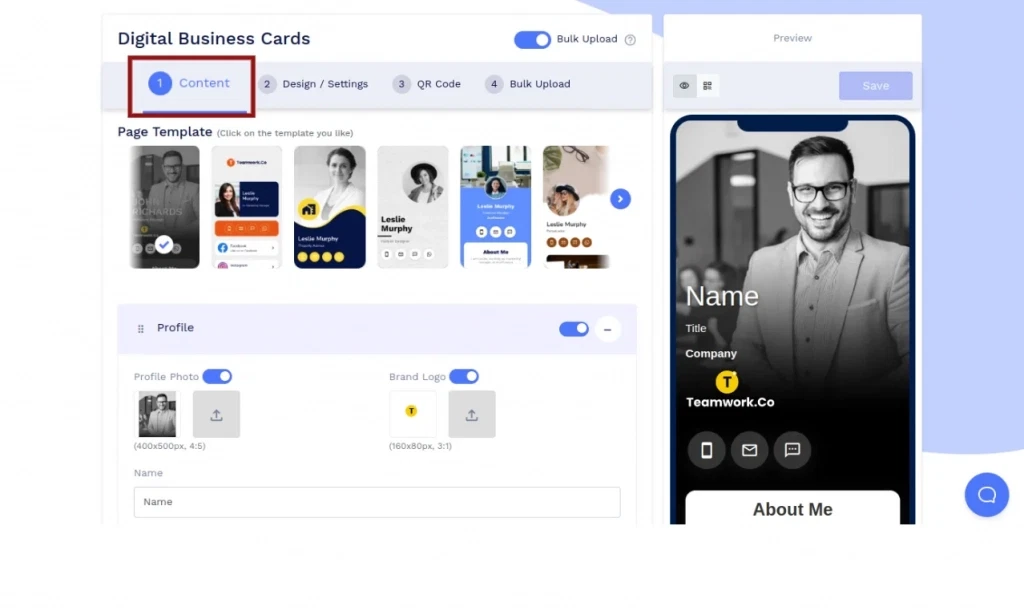
Paso 3: personaliza el diseño de la página
Vaya a la pestaña Diseño/Configuración y personalice el diseño de la página con una imagen o video de fondo, colores, estilo de fuente y más.

Paso 4: personaliza el diseño del código QR
Vaya a la pestaña Código QR y personalice el diseño del Código QR usando formas QR, colores, logotipos y otras opciones personalizables. Recuerde hacer clic en el icono 'x' de la ventana emergente para guardar los cambios realizados.
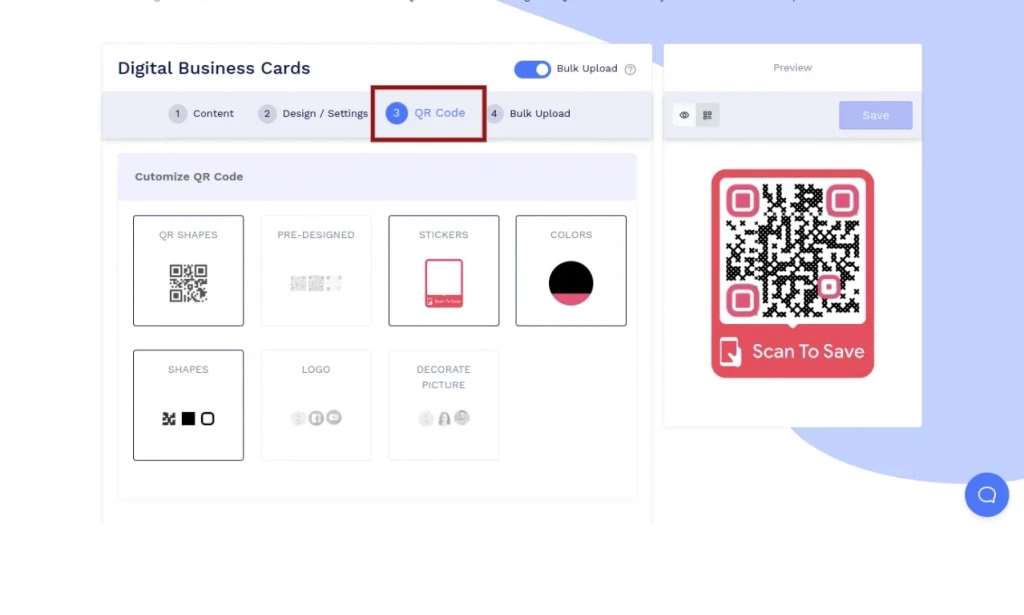
Paso 5: proceda a guardar la estructura masiva
Haga clic en la pestaña Carga masiva y luego en el botón Continuar para proceder a guardar la estructura del contenido, el diseño de la página y el diseño del código QR para este volumen.
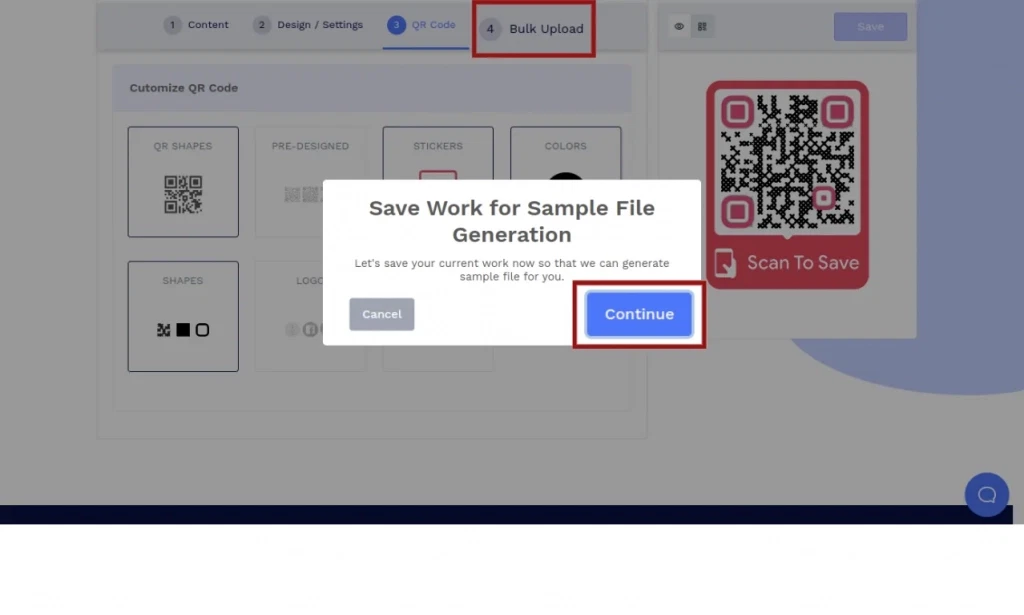
Paso 6: Guarde la estructura masiva
Agregue un nombre a su volumen, seleccione una carpeta (opcional) y haga clic en Guardar para guardar la estructura del volumen.
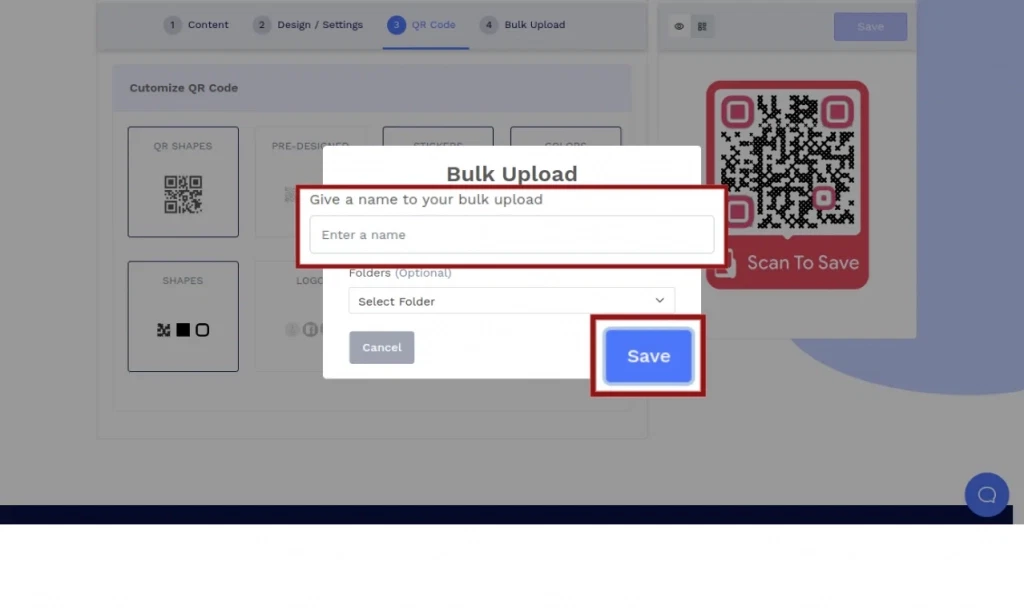
Paso 7: Descargue el archivo de muestra
Haga clic en Descargar archivo de muestra para descargar un archivo de muestra con columnas correspondientes a la estructura de contenido guardada. Haga clic aquí para obtener una descripción detallada de cada columna en el Archivo de muestra de tarjeta de presentación digital.
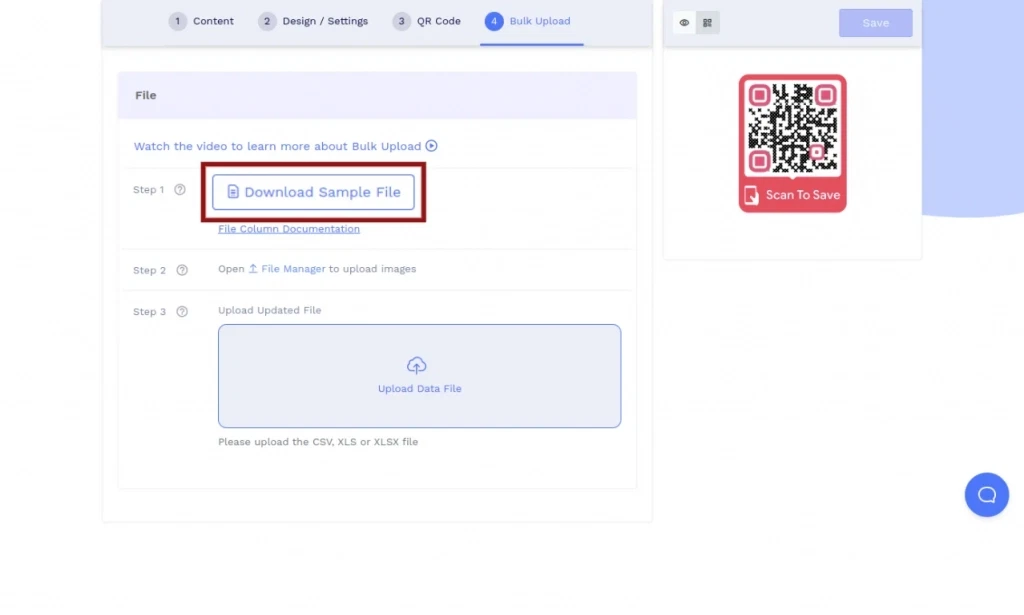
Paso 8: Cargue los archivos multimedia
Haga clic en el enlace Administrador de archivos para cargar archivos multimedia (imágenes, PDF) en el administrador de archivos.
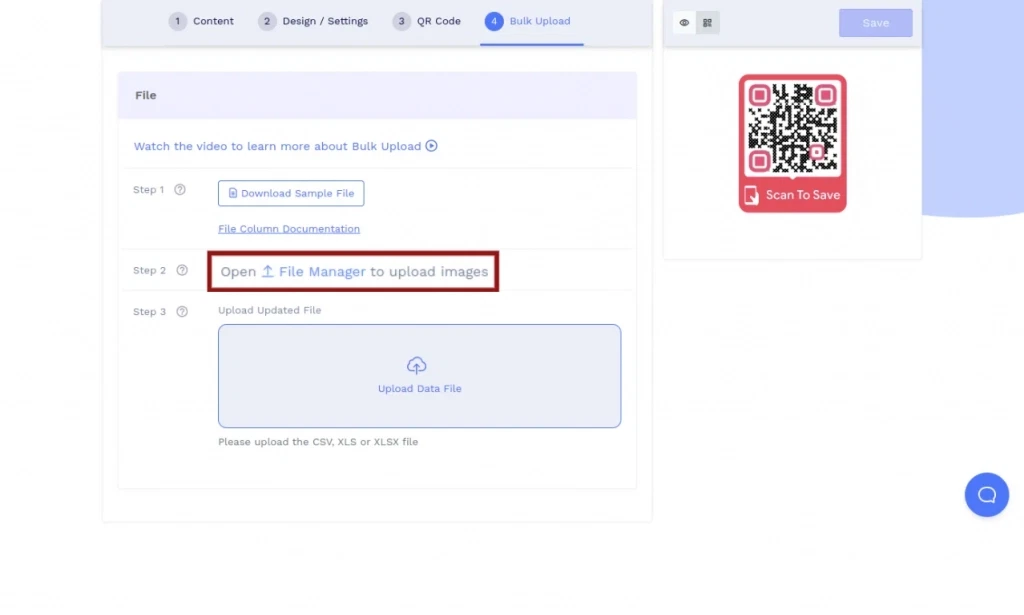
Paso 9: Agregar datos
Agregue datos al archivo de muestra descargado y guarde el archivo de datos en formato XLSX, XLS o CSV.
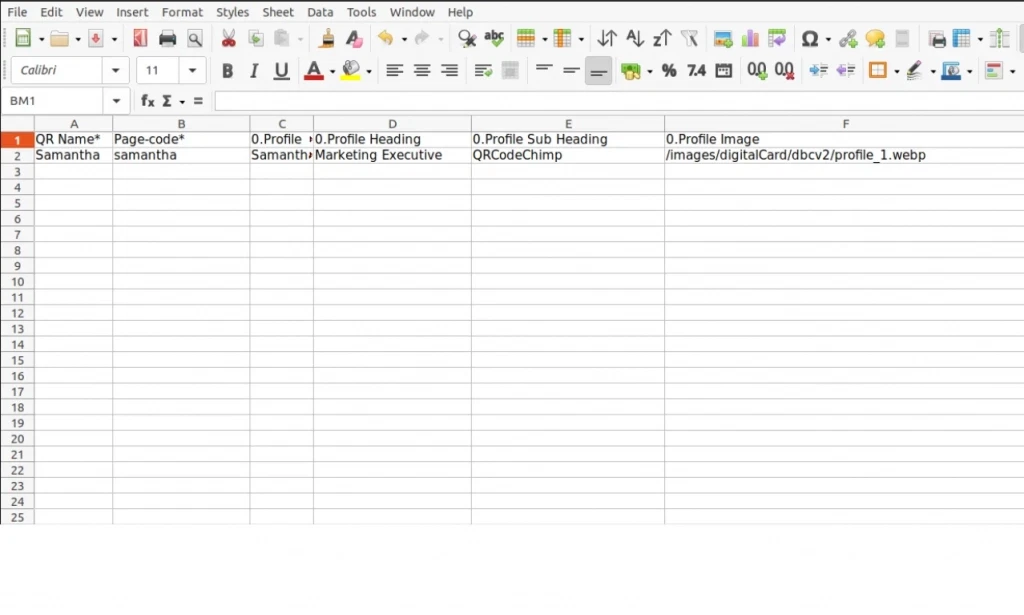
Paso 10: Cargue el archivo de datos
Cargue el archivo de datos guardado. Después de una validación exitosa, haga clic en el botón de carga.